Designing on a dieline template allows you to be as creative as you'd like with your packaging design. Please follow these guidelines to ensure your packaging designs are ideal for production. If you need a dieline template for mailer boxes or folding carton boxes, you can download them here.
All files should be in CMYK. In Adoble Illustrator, go to 'Document Color Mode' and select 'CMYK'.
For Pantone or spot colors, convert these to CMYK in your document and let us know which Pantone color code(s) you'll be using.
More info: Differences between CMYK vs RGB vs PMS.
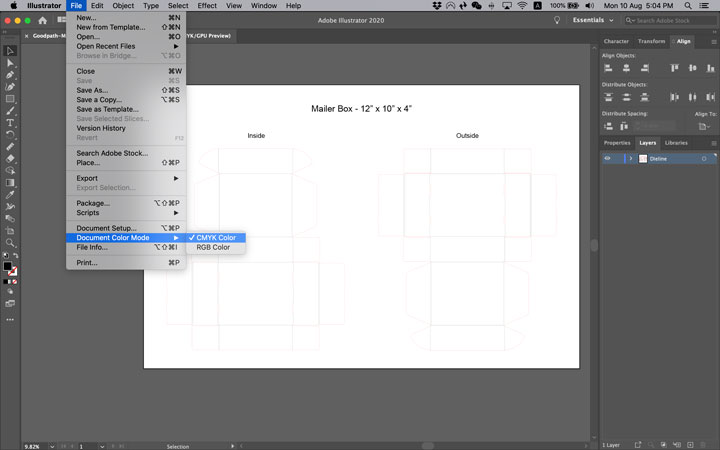
To ensure there are no unprinted edges in your packaging, please follow these guidelines:
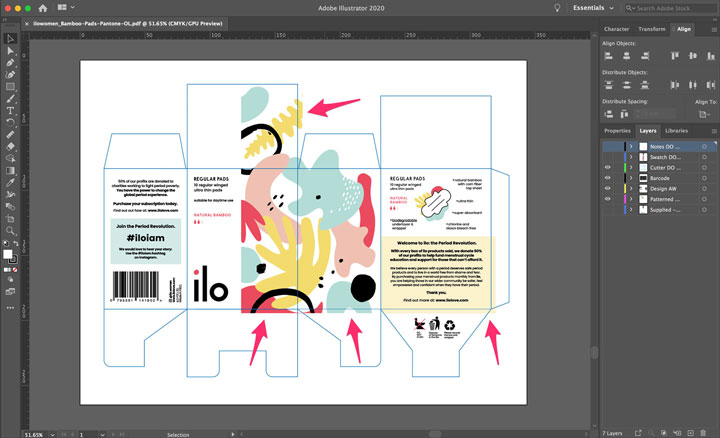
Your artwork and designs should be on a separate layer than the dieline template layer. Simply create a new layer and place it underneath the dieline template layer. Do not delete the dieline template layer as this is critical for production (these lines won't be printed).
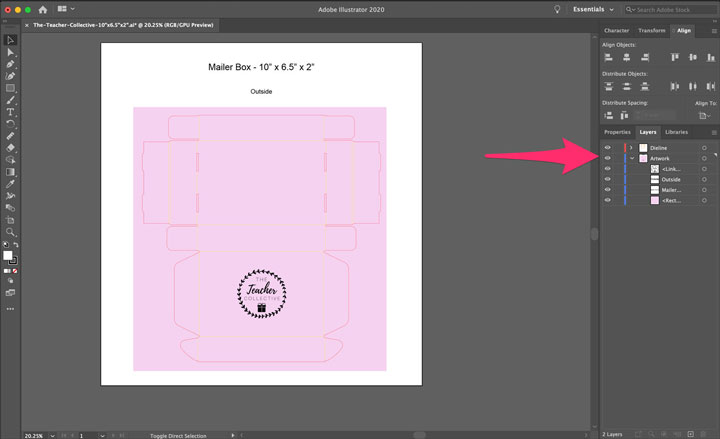
Ensure your images and text face the correct way when your packaging is assembled. Refer to this orientation guide for mailer boxes.
Feel free to test it by printing out our design at home, then folding it together!
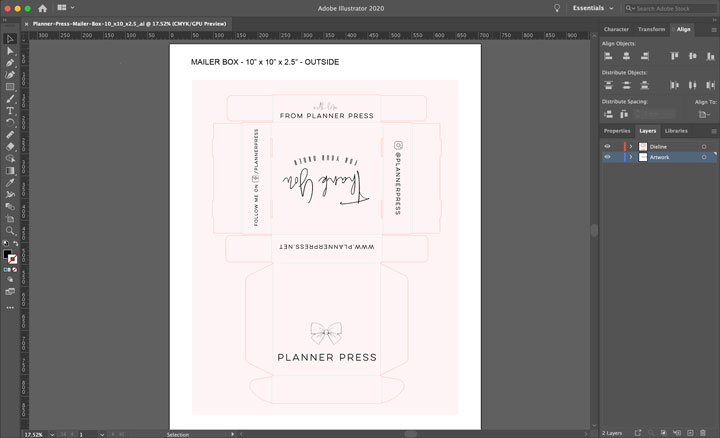
Please label which designs refer to the exterior and/or interior of your packaging.
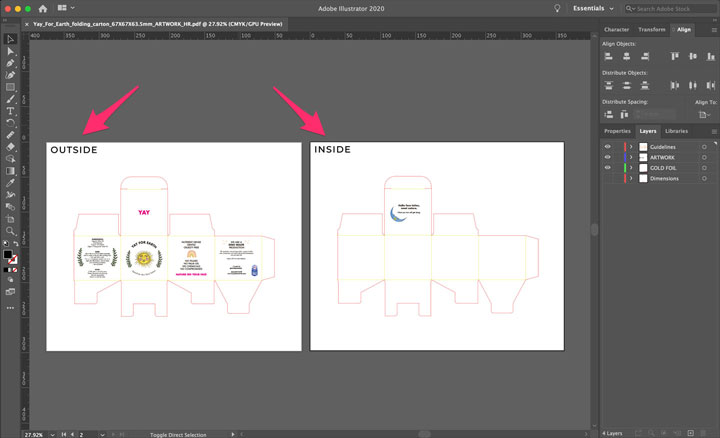
To ensure we have all your image files for production, please embed all images in the document. In Adobe Illustrator:
If you choose not to embed your images, please send us all image files used in your design.
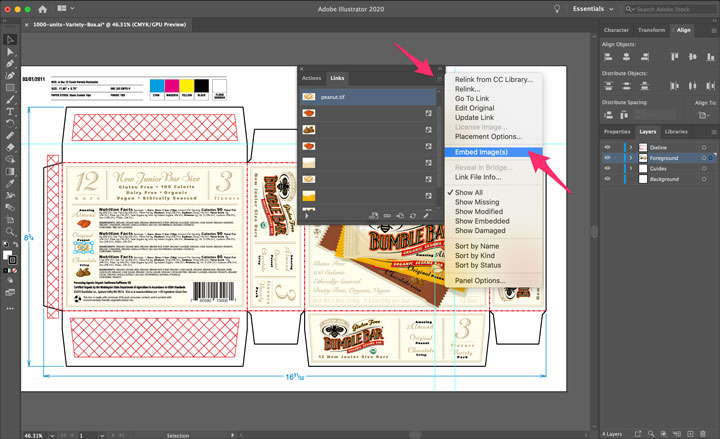
Outline all text or vectorize them to ensure we don't run into issues of missing font files for production. In Adobe Illustrator:
If you choose not to outline your text, please send us all the font files used in your design.
The minimum font size should be 6pt. If your desired design will include text that is smaller than that, let us know and we'll see if it's a feasible design.
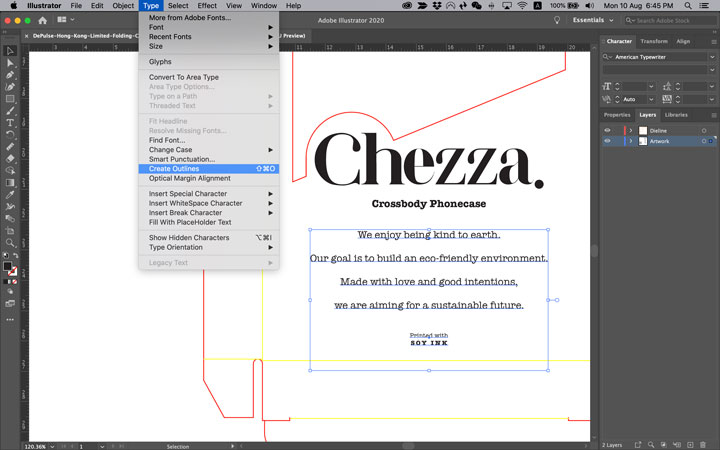
Please save your final design in one of the following formats:
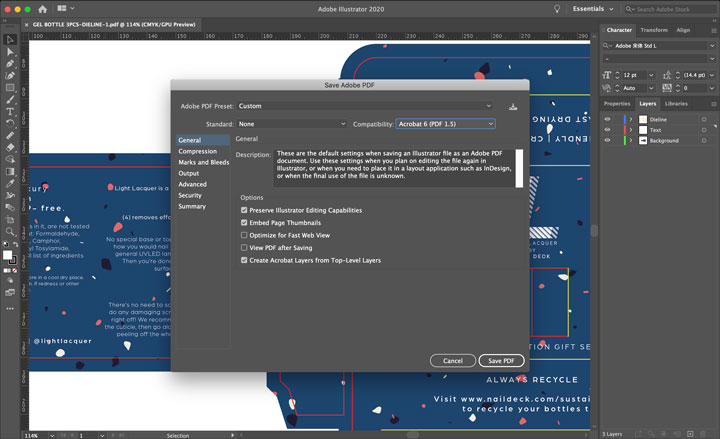
Get an instant quote or let us know what you're looking for and we'll get back to you soon!